Berikut ini adalah bagaimana cara setting DHCP server di windows server 2008. O iya, sebelumnya perlu saya kasih tau kalau saya memakai Virtual Machine (VMware). Jadi nantinya, yang bertindak sebagai server adalah sistem operasi yang berada di dalam VMware dalam hal ini Windows Server 2008 dan yang bertindak sebagai klien adalah Windows 7 (laptop saya pake OS Windows 7).
Langkah-langkah
- Perlu diingat untuk server adalah Windows Server 2008 (Vmware), sedangkan untuk client digunakan Windows 7
- Disini saya Alokasikan IP Address di 10.0.0.0/24 dimana :
- 10.0.0.1 untuk Router/Default Gateway
- 10.0.0.10 untuk DNS Server
- 10.0.0.2 – 10.0.0.254 untuk address pool/scope
- 10.0.0.10 – 10.0.0.20 untuk exclusive (exclusive disini berarti ip tersebut tidak diberikan kepada klien)
- Pada Windows 7 (klien) buka VMnet8 di Open Network and Sharing Center dan pilih Obtain an IP address automatically. VMnet8 merupakan network adapter yang menghubungkan sistem operasi di luar VMware dengan sistem operasi di dalam VMware melalu setting NAT (Network Address Translation) di VMware nya. O iya jangan lupa untuk mematikan/stop VMware DHCP Services
- Beralih ke Windows Server 2008 di VMware. Sebelumnya pastikan Network Adapter di VMware adalah NAT. Kemudian setting IP address Windows Server dengan 10.0.0.11 subnet 255.255.255.0
- Berikutnya adalah install DHCP di Windows Server. Klik start --> Server Manager --> Add Roles. Centang DHCP Server --> Next terus --> Isi parent domain misal dengan telco.com --> next terus --> Pilih disable DHCPv6 --> install
- Setelah terinstall klik start --> Administrative Tools --> DHCP. Kemudian klik kanan pada IPv4, pilih new scope. Isikan scope name misal dengan scope1, dan description LAN1. Sekedar mengingatkan, jangan malas untuk membaca informasi yang terdapat pada wizard atau jendela yang sedang ditampilkan. Dengan membaca informasi tersebut anda akan mengerti apa yang dimaksud dengan scope tersebut.
- Pada jendela IP Address Range. Masukkan Start Ip add 10.0.0.2 dan End IP add 10.0.0.254 dengan subnet mask 255.255.255.0/24
- Pada jendela Add Exclusion. Masukkan Start IP add 10.0.0.10 dan End IP add 10.0.0.20 (seperti yang telah saya jelaskan sebelumnya bahwa ip exclusion ini tidak didistribusikan ke client, namun digunakan di dalam lingkup server sendiri). Jika sudah klik add
- Pada jendela Lease Duration pilih default saja yaitu 8 hari. Lease duration adalah berapa lama klien dapat menggunakan IP Address dari scope. Apabila sudah habis masa berlakunya yakni 8 hari, maka klien dapat IP baru dari server. Kemudian klik next --> pilih Yes, I want to...
- Pada jendela Router Gateway, isikan alamat 10.0.0.1
- Pada jendela Domain Name and DNS Server. Isikan parent domain dengan telco.com dan DNS isi salah satu saja di IP Addressnya dengan 10.0.0.10. Kemudian klik next
- Pada jendela WINS Server kosongkan saja dan klik next. Kemudian pada jendela Actice Scope pilih Yes, I want to... dan klik next lalu Finish
- Beralih ke Windows 7 (klien). Cek di VMnet8, jika mendapat IP 10.0.0.x berarti sudah berhasil. Apabila IP nya masih 192.168.x.x atau masih ip lama, coba disable VMnet8 kemudian enable lagi.
Dan klien pun sudah dapat alamat IP dari server. ^.^
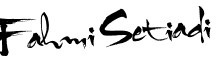










1 komentar:
Terima kasih, Infonya sangat bermanfaat,
Jangan mau ketinggalan dengan Update terbaru seputar Windows Server Silahkan kunjungi website kami Sebagai Partner Resmi Microsoft Indonesia